Excel is one of the most popular spreadsheet software created by Microsoft. It has been used by millions of users over many years, becoming a standard in business and personal finance. You may be familiar with some of its basic functions like sorting and filtering data, but did you know that it also has over 50 advanced shortcuts that can make your work much easier?
Introduction
Table of Contents
If you’re looking to take your productivity to the next level, then you’ll want to learn about Excel shortcuts. Shortcuts can help you save time and make work faster. In this article, we’ll discuss some of the top Excel shortcuts that you should know.
First, let’s talk about the shortcut keys. Excel has a set of shortcut keys that you can use to speed up your work. To access these keys, click on the ” keyboard ” icon at the top of the worksheet window. You’ll see a list of shortcut keys below the keyboard.
Some of the most common shortcut keys are Ctrl + C (copy), Ctrl + V (paste), and F5 (refresh). Whenever you need to use one of these shortcuts, just press CTRL+C, CTRL+V, or F5, and Excel will immediately perform the appropriate action.
Another way to save time is by using functions. Functions allow you to create custom scripts that carry out specific tasks automatically. For example, you could create a function that calculates the total cost of a project. When you need to use this function, just type its name in cell A1 and Excel will automatically execute the script.
So if you
What is Microsoft Excel?
Excel is a software application used for data entry, analysis, and presentation. It is a widely used tool in businesses and governments.
Excel has several shortcuts that you should know if you want to speed up your work. One of the most common shortcuts is the Ctrl+C shortcut, which copies the text in the cell you click on to the clipboard. You can then paste it into another cell or document.
Another shortcut is the Ctrl+V shortcut, which pastes the text in the cell you click on into the current document. This shortcut is helpful if you need to replace a specific piece of text in a row or column.
Excel also has a variety of other shortcuts that are specific to different tasks. For example, you can use the Shift+Delete shortcut to delete cells in a column or row. Or you can use the Home key (or arrow key) to move between cells in a range.
By knowing these shortcuts, you’ll be able to work faster and more efficiently in Excel.
Need for Excel
When it comes to working, time is of the essence. That’s why Excel is such an essential tool for any business. In this article, we’ll introduce you to some of the top Excel shortcuts. that you should know.
One of the most important Excel shortcuts is the Ctrl+C shortcut. This shortcut allows you to copy a cell’s contents to the clipboard. This is very useful for making quick edits to your data.
Another important Excel shortcut is the Ctrl+V shortcut. This shortcut allows you to paste a cell’s contents from the clipboard into another cell. This is especially useful if you need to share data with someone else in your workgroup.
If you want to move data around in your spreadsheet, use the Shift+ Arrow keys. This will allow you to move data up or down in your spreadsheet column by column.
And finally, if you want to filter your data in Excel, use the Boolean operators (AND, OR, and NOT). For example, if you want to find all cells that have a value greater than 100, use the AND operator ( & ).
Vertically and horizontally aligning text in Excel
One of the most common tasks that people perform in Excel is the alignment of text. This can be done by vertically and horizontally aligning text in Excel.
Vertically aligning text means placing the text at the same height above the grid lines in Excel. Horizontally aligning text means placing the text to the right or left of the grid lines in Excel. To vertically align text, use the ALIGN command, and to horizontally align text, use the ALIGNMENT command.
There are other shortcuts that you can use to align text in Excel. For example, you can use the CENTER command to center a block of text on a grid line. You can also use the JUSTIFY commands to ensure that all of the text inside a certain rectangle is aligned.
Creating the perfect columns and rows
If you want to be efficient when working with Excel, you need to be familiar with the shortcuts that are available to you. One of the most common shortcuts is the row shortcut. This shortcut allows you to enter a number into cell A1 and have Excel automatically insert the same number into all the other cells in the row. For example, if you wanted to enter 3 in cell A1, Excel would automatically insert 3 in cells A2, A3, and A4 as well.
The column shortcut is similar to the row shortcut. Instead of entering a number into each cell, you can enter a letter. Excel will then automatically insert the corresponding number in all the other cells in the column. For example, if you wanted to enter B in cell C1, Excel would insert B in cells C2, C3, and C4.
If you want to insert a specific number into a specific cell, you can use the formula bar instead of using the row or column shortcuts. To do this, simply type =the number that you want to appear in cell A1 into the formula bar and hit Enter. Excel will then return the value that is stored in cell A1.
Naming your spreadsheet cells properly
One of the most important things you can do when working with a spreadsheet is to name your cells properly. By doing this, you can make it much easier to see what is in your spreadsheet and make more efficient calculations.
To name your cells, you first need to select them in the grid view. You can do this by clicking on the column header or by double-clicking on the cell you want to select. After you have selected the cells, you can rename them by typing a new name in the text box next to the “Name” field.
Here are some tips for naming your cells:
1. Make sure all your cell names are unique. This will help you quickly find what you are looking for in your spreadsheet.
2. Avoid using special characters in your cell names. These characters may not be displayed properly when you print your spreadsheet or share it with other people.
3. Use standard English spellings for your cell names. This will make it easier for other people to understand your spreadsheet and make more efficient calculations.
Changing the font in a cell from Arial to Times New Roman
There are a few Excel shortcuts that you should know in order to improve your workflow. One of the most important shortcuts is the ability to change the font in a cell from Arial to Times New Roman.
By default, Excel uses Arial as its font. However, you can change this to Times New Roman by clicking on the “Font” tab and selecting “Times New Roman” from the list. This will change the font for all of the cells in the row or column that you select.
If you want to change the font only for certain cells, you can use the “Font” tab to select “Arial” and then click on the “Color” button next to it. This will allow you to choose a different color for the text in those cells.
Changing the background color of a cell from black to any other color
One of the most common tasks that Excel users need to perform is to change the color of a cell. However, changing the background color can be a bit tricky. In this article, we will discuss some of the top Excel shortcuts that you should know in order to make this task easier.
First, you can use the Ctrl+B keyboard shortcut to open the Background Color dialog box. This dialog box allows you to select any color that you want for your background. Next, you can use the arrow keys to select the color that you want and then press Enter or Return to save your new background color.
If you want to apply your new background color to all of the cells in your workbook, you can use the VBA Kutools for Excel’s Conditional Formatting feature. This feature allows you to apply different colors and patterns to different cells based on certain criteria. For example, you can use this feature to apply a different color to cells that have a value greater than 100000.
By using these top Excel shortcuts, changing the color of a cell will become much simpler and easier for you.
Changing the width of a cell’s content
If you want to change the width of a cell’s content, you can use the VLOOKUP function. This function allows you to look up a value in a table and calculate the width of the column that corresponds to that value.
To use the VLOOKUP function, you first need to enter the table name and the column name that you want to look up. Then, you need to specify the value that you want to look up. Finally, you need to specify the range of cells that you want to include in your search.
Once you have these details correct, you can use the VLOOKUP function to calculate the width of the column that corresponds to the value that you searched for.
Creating customized charts in Excel with conditional formatting
If you’re looking for ways to improve your workflow and get more out of Excel, then you’ll want to learn about conditional formatting. This powerful tool lets you customize charts to reflect the data in your data set in a way that is both visually appealing and informative.
One of the most common uses for conditional formatting is creating customized charts. You can use conditional formatting to make charts look different based on different criteria, like the value of a column in your data set. This lets you create charts that are specific to your needs and give you a lot of control over how they look.
You can also use conditional formatting to highlight important data in your data set. By changing the color of certain cells, you can make it easy to see which cells contain important information. This makes it easy to find and focus on the data that you need in order to make decisions.
If you’re looking for ways to improve your workflow and get more out of Excel, then learning about conditional formatting is a great place to start. With this powerful tool at your disposal, you’ll be able to create customized charts that are specific to your needs and help you identify important trends in your data set.
–
If you’re looking to speed up your work in Excel, you’ll want to know about some of the top shortcuts that you can use. Here are four of the most important shortcuts that you should know:
1. To quickly open a worksheet from your computer’s hard drive, click the “Open With” button on the File tab and then select “Excel from Drive.”
2. To save a copy of a worksheet to your computer, right-click (or control-click) the sheet name and then select “Save As.”
3. To insert a hyperlink into a worksheet, type Ctrl+K (or Cmd+K on Macs) and then enter the address of the link.
4. To instantly format text as bold, italicized, or underlined, double-click it.



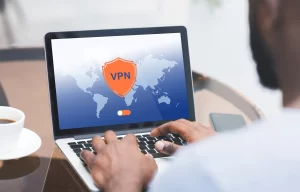


More Stories
Discovering the Hidden Gems of Dumpor: A Must-Read Blog Article
Why Storecom is the Best Platform for Your E-Commerce Business
Discovering the Power of Qourdle: A Comprehensive Guide to This Innovative Tech Tool