Sending video files to your laptop can often be a pain. Whether you have to take the time to download or email them, it’s a time-consuming process that can be difficult to manage.
Introduction
Table of Contents
There are a few different ways that you can send videos from your phone to your laptop, but one of the easiest is to use Google Drive. If you have a Google account, you can simply upload the video to your Drive account and then access it from your laptop. Here’s how:
First, open the Google Drive app on your phone. If you don’t have it installed, you can download it for free from the App Store or Google Play Store.
Once the app is open, tap the “+” icon in the bottom-right corner of the screen. This will bring up a menu of options – select “Upload.”
You’ll be given two options for uploading files: “Camera” or “Files.” Select “Camera,” and then choose the video that you want to upload. Once it starts uploading, you can close the app and leave it to finish in the background.
Once the video has finished uploading, you can access it from your laptop by going to drive.google.com and signing in with your Google account credentials. The video will be in the “My Drive” section – simply click on it to watch!
Step 1: Create a Google Drive Account
Assuming you don’t already have a Google Drive account, the first step is to create one. You can do this by going to drive.google.com and clicking “Sign in” in the top right-hand corner. From there, follow the prompts to create a new Google account or sign in with an existing one.
Once you’re signed in, you’ll be taken to your Google Drive home page. Here, you can see all of the files and folders that you’ve stored on your Drive. To upload a video from your phone, click on the “New” button in the top left-hand corner and select “File upload.”
This will open up a file explorer window where you can select the video file that you want to upload from your phone. Once you’ve selected the file, click “Open” and it will begin uploading to your Google Drive.
Step 2: Download and install Google Drive
Assuming you have a Google account (if not, create one), open the App Store and download Google Drive. Install it on your laptop.
Once it’s installed, open the app and sign in with your Google account credentials. Then, go to Preferences and select the “Sync only these folders” option. By default, everything in your My Drive folder will be synced to your laptop.
If you want to limit sync to select folders, click the Choose Folder button and add any additional folders you want to sync from your Google Drive account.
Step 3: Create a new folder inside the Google Drive folder
Assuming you have the Google Drive app installed on your phone:
Open the app and sign in with your Google account. If you don’t have a Google account, you can create one for free.
Tap the “+” button in the bottom-right corner of the screen and select “Folder.” A new folder will be created inside your Google Drive folder. You can give it any name you like.
Now that you have a new folder, you can add files to it. To do so, tap the “+” button again and select “Upload.” You’ll be able to choose any video from your phone’s storage to upload. Once the upload is complete, the video will appear inside the new folder.
Step 4: Open the video share app on your phone. Click on the Share option and then select Copy Link
Assuming you have the video share app installed on your phone, open it and click on the Share option. A list of shareable options will come up, one of which should be Copy Link. Select that option and the link to your video will be copied to your clipboard.
Step 5: In the New Folder in Google Drive, rename the file to
In the New Folder in Google Drive, rename the file to:
“YourName-PhoneVideo.mp4”
This will help you keep track of your videos and make it easier to find them later.
Step 6: Paste the URL of your video into the box labeled
Paste the URL of your video into the box labeled “URL.” Make sure to include the HTTPS:// at the beginning of the URL or your video will not load.

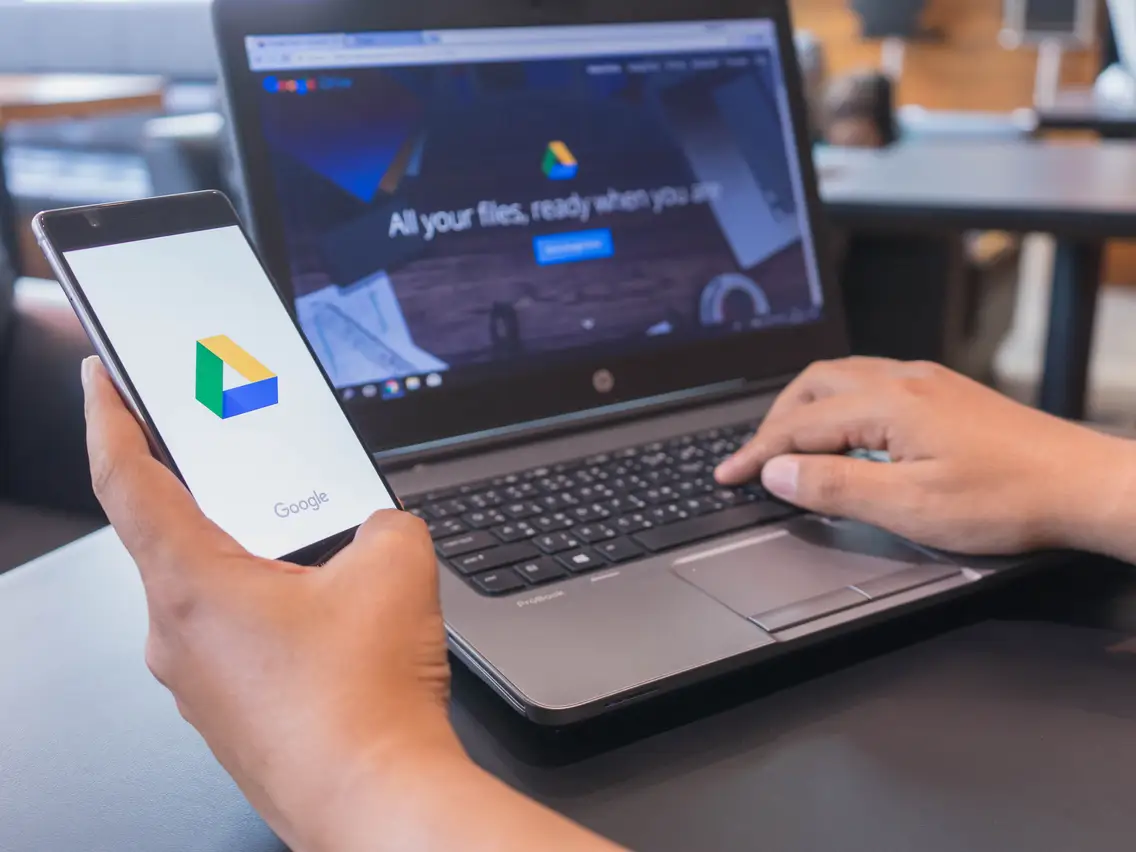

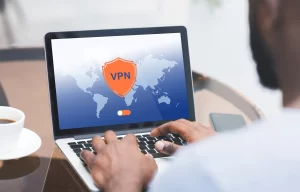


More Stories
The Enigmatic World of SXMNMB: Decoding its Significance and Impact
Best Apps To Learn English By English2Sinhala
What Is 7mrm6x2h_ie and Why Should You Care? Find Out Here!