You must be noticing why is my Wi-Fi router blinking red and that’s why you are here, aren’t you? However, you can check there are multiple LED lights on a Wi-Fi router that indicate different conditions, and we will see about it, but let’s concentrate on the red blinking light because that’s what we are going to fix today.
Situation: You have a working Netgear wireless router; everything is fine with this network until suddenly, one day, you notice a red blinking light on your home Wi-Fi router. Don’t panic right now because we are going to fix it right now.
If you have a Spectrum Router Red Light issue then you can resolve it as well.
Why is this happening?
Table of Contents
In most cases, the router’s blinking red light occurs when its internal software goes corrupt or damaged. However, it can also happen due to a hardware fault or incompatibility issues with your modem and ISP service. In any case, the Netgear wireless router blinking red light is an indication that something isn’t right.
Also Read: How To Set Up A Wireless Router Without A Computer?
Fix: But there is no need to worry; we will share a few troubleshooting methods and solutions here to help you fix your Netgear router red light issue. After trying all the given steps, we hope this blinking red light on your Netgear wireless router will be fixed for good – hopefully!
Fix Red Blinking Light Problem with 5 Easy Methods
Reset your Router
The first thing you should try is resetting the router and seeing if the problem persists. Resetting a router helps to fix hardware and software problems as it resets all configuration settings. Thus, we recommend you take a look at this article that explains how to reset Netgear wireless router in less than 2 minutes.
Update Firmware
If the problem still persists after resetting your router, you need to update your router’s firmware. For this, you need to access Netgear Genie that’s available on your computer or laptop and login with the default credentials provided on the sticker – username is ‘admin’ and password is ‘password .’In the upper left corner, click on the icon of Genie and head over to the Internet tab.
From here, select the Manual Internet Connection Setup option that you will find just under the ‘Manual Setup’ tab. Now connect your router directly to your computer or laptop via Ethernet cable and then open http://www.routerlogin.net in a new web browser. When prompted to connect, click on Connect button.
Now it will start checking for your router’s firmware, and if an update is available, you will be asked whether you want to update or not – obviously, you would love to upgrade your current version! Click on the Continue button and follow the instructions carefully on the Netgear Genie wizard.
Power Cycle Your Home Network
If you still see a red light blinking, the following solution is to power cycle your home network. This can easily fix many issues with the network, including the blinking red light issue on your Netgear wireless router.
To do this, turn off your modem and router for 60 seconds and then turn them back on to see if it solves the problem. If that doesn’t help, power down all devices connected to Wi-Fi for at least one minute.
After that, turn them back on one by one and check if the blinking red light is fixed. If it isn’t, then try to connect a single PC to the Internet at a time and see how it works – if it’s getting internet access without any problem, but other devices continue to face the issue with a blinking red light, this means there is a compatibility issue between your ISP service and modem. In that case, contact the ISP service or store where you bought the device from.
Misconfiguration
This blinking red light issue could also be a result of router misconfiguration, so we recommend you to avoid changing settings on the router while it’s connected to a power source – just make sure to configure the router while it’s turned off.
We also recommend you avoid putting your router behind a device like a surge protector or power-saving outlet strip because these devices may interfere with the Wi-Fi signal from your wireless router. Try to place it in an open space away from other electronics and appliances that can cause interference.
Check Cables
It might be a fault of unplugged network cable or loosely connected cable too. So, we recommend you first check if your computer or laptop is getting any sort of network connection and then test its speed with an online speed testing website like Speedtest Connect.
If you see good upload and download speeds but see weak signal strength, very slow speeds, or cannot connect at all, try moving your router higher off the ground and closer to where you plan on using your computer or laptop.
For better Wi-Fi reception, try moving your router around to find the best spot for it. You should keep routers away from walls or electronic devices whenever possible.
What LED light Color Indicates in a Wi-Fi Router?
Each light on the router indicates a specific problem, and below is the list of possible blinking light issues.
- Red: It depicts that there is a problem with the LAN cable or network cable connection.
- Green: This light blinks green when the router cannot get an IP address from the DHCP server, and if it blinks for more than 20 minutes, then there might be a problem with the modem or may need it to reset the router.
- Amber: Amber light on your router means that you should check whether you have connected any wireless device or not.
- Blue: If your wireless router is equipped with a Wi-Fi Protected Setup (WPS) button, its light blinks when you press the WPS button on the router.
This looks to be the case in this situation, so we recommend users reset the entire setup to factory default settings and reboot their computer or laptop. This can solve the problem in most cases without any hassle.
Conclusion
So, in this article, we have discussed multiple possible solutions for a blinking red light on your Netgear Wi-Fi router.
In most cases, when you see a blink of red Color from your router, there is either a problem with the cable connection or some issue with the settings. If you are still not getting any fix for this problem, please contact your internet service provider. We hope this article has been helpful for you.






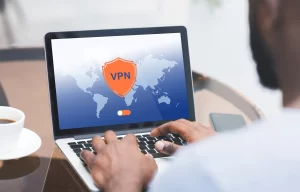


l1hk9u
http://slkjfdf.net/ – Akufwaqe Okuwod qnh.qtcn.zamzom.com.bwp.xz http://slkjfdf.net/